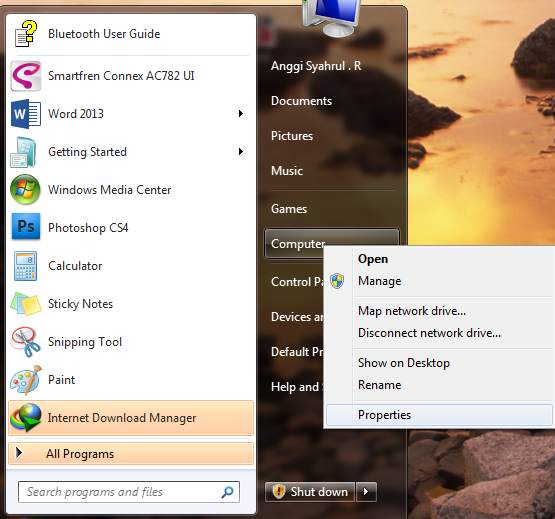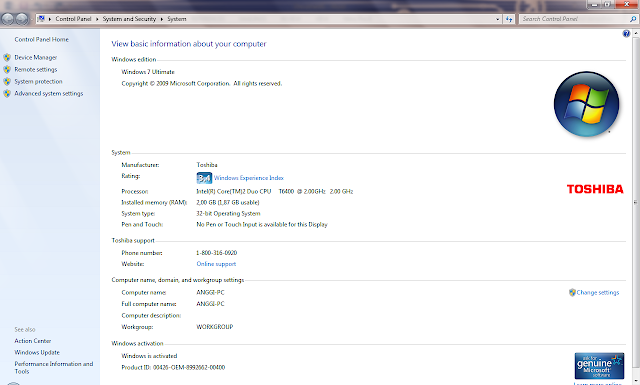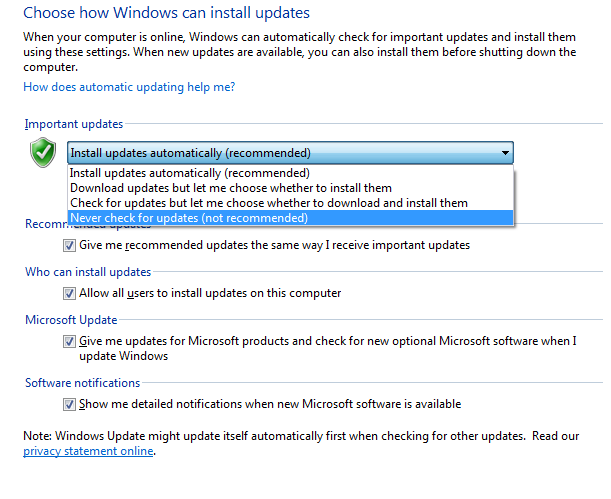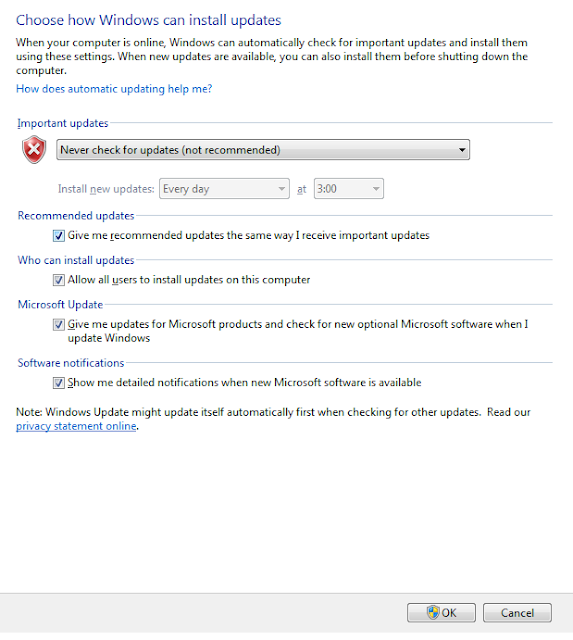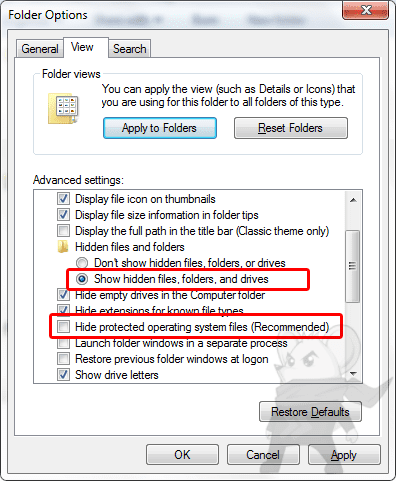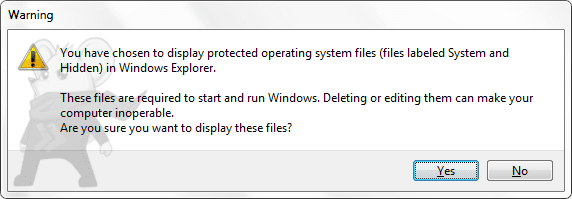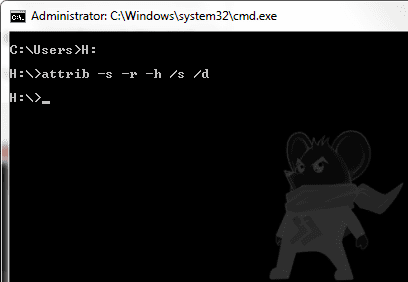Semangat Pagi teman-teman, karena banyaknya permintaan dari teman-teman yang ingin tutorial tentang cara menginstal windows 7, windows xp, windows 8. Akhirnya kali ini saya diberi kesempatan untuk membuat artikel tentang cara instal ulang windows 7, windows 8, windows 10, windows xp. Disini saya akan mencontohkan menginstal ulang windows 7 melalui booting, karena pada intinya ketika kita melakukan instal ulang baik windows xp, windows 7, maupun windows 8 caranya adalah sama, walaupun ada perbedaan hanya sedikit sekali. Baiklah langsung saja bagi teman-teman yang ingin menginstal ulang laptop atau PC kalian sendiri silahkan perhatikan langkah-langkah dibawah ini
- Untuk menginstal ulang windows, tentunya teman-teman harus punya dulu DVD windows nya dulu. Dapat teman-teman download di web gigapurbalingga ini. ^_^
- Setelah DVD windows 7 sudah ada, kemudian teman-teman masukkan dahulu DVD windows-nya ke dalam DVD room.
- Restart PC atau laptop teman-teman.
- Pada saat awal menyala, dengan cepat teman-teman tekan tombol F2 / F10 / DEL / F1 (Setiap merk Pc atau Laptop Berbeda tombol yang ditekan untuk dapat masuk ke system BIOS, Jadi saya sarankan teman-teman googling sendiri agar teman-teman tahu tombol yang cocok untuk PC atau laptop teman-teman agar dapat masuk ke system BIOS).
- Setelah masuk ke BIOS, kira-kira nanti akan muncul tampilan seperti ini, memang tampilan BIOS untuk PC atau Laptop tidak semuanya sama, tetapi pada intinya itu sama.
- Setelah muncul tampilan seperti di atas, anda pilih menu Boot >> pilih Boot Device Priority, pada Menu First Boot pastikan terpilih dengan memakai CDROOM atau DVDROOM.
- Tekan F10 dan pilih yes, otomatis PC akan restart sendiri.
- Ketika komputer kembali menyala akan tampil perintah “Press any key to boot from CD or DVD bla bla bla”. Ketika muncul tulisan seperti itu, segera anda tekan sembarang tombol di keyboard.
- Setelah itu akan tampil layar hitam dengan tulisan ‘windows is loading files’ . Tunggu sampai prosesnya selesai.
- Setelah selesai kemudian anda akan masuk ke form pengisian tentang bahasa, waktu, dan keyboard (biarkan saja seperti itu dan klik Next)
14. Lalu anda akan masuk form yang bertuliskan ‘Which type of instalation do you want?’. Pilih Custom Advanced.

15. Masuk ke Form ‘Where Do You Want to Instal Windows’ . Nah disini anda harus berhati-hati, akan muncul beberapa partisi sesuai dengan jumlah partisi pada komputer / laptop anda, (untuk laptop baru biasanya baru ada 1 partisi saja). Kira-kira tampilannya seperti di bawah. Klik Partition System (C:).kemudian pilih format untuk memformat semua data yang berada di C. (pada langkah ini saya sarankan untuk ditemani orang yang sudah ahli)

16. Setelah proses format selesai kemudian klik next dan akan dimulai proses pengcopyan file dari dvd ke komputer kita. Pada tahap ini memakan waktu agak lama, jadi anda bisa siapkan dulu secangkir kopi agar lebih tenang sedikit,., ^_^

17. Setelah beberapa lama nanti komputer anda akan restart sendiri, kemudian masuk ke form seperti di atas lagi untuk melanjutkan prosesnya lagi, dan kemudian akan restart lagi. Setelah restart yang kedua ini komputer anda akan memasuki proses booting yang pertama.

18. Isikan nama anda untuk menjadi nama pada komputer atau laptop anda (bebas mau diisi dengan nama apa)
19. Kemudian masuk ke form pengisian password (Saya sendiri tidak pernah mengisikan kolom ini) boleh diisi boleh tidak, kemudian klik next

20. Kemudian masuk ke form pengisian serial number. Kosongkan saja, jangan lupa uncheck pada pilihan ‘automatically active windows . . . .’ . Setelah itu klik next

21. Selanjutnya masuk ke form setup windows. Silahkan pilih sesuai keinginan anda. Kalau saya selalu pilih ‘ask me later’.

22. Setelah itu anda akan sampai di form terakhir yaitu setting format waktu. Silahkan pilih sendiri sesuai dengan daerah anda dan klik Next


23. Selesai. Kini anda sudah mempunyai windows baru yang fresh. Karena windows yang baru diinstal ini belum ada aplikasi dan program yang diinstal silahkan anda download semua kebutuhan program dan aplikasi yang anda butuhkan di web ini. InsyaALLOH semua yang anda butuhkan ada di web ini.
Demikian tutorial dari saya tentang tutorial instal ulang windows. Saya sarankan untuk didampingi dengan orang lebih ahli jika anda baru pernah melakukannya pertama kali.
^_^Semoga Bermanfaat, ^_^
Sumber : http://gigapurbalingga.com